打印商品条码标签、零售价签及批发价签
【功能】
按用户实际需要打印制定数量的商品标签(条码)和放置于货架上的零售价签或批发价签。
【实例】
【操作】
1.
登陆”博浩商贸管理专家[轻松管理]”, 单击在主窗口左侧导航条中“对客户帐单”下的“Presupuestos”(下图红笔标注)。

注意:如果用户无需入库商品,只需要打印一批货物的商品标签,则建议创建预算单Presupuestos后进行打印,因为如果用户不小心保存了该预算单不会影响整体库存。
2.
进入“ Presupuestos”主窗口后,单击“增加账单”(下图红笔标注)。

3.
进入预算单编辑主窗口按照预算单实际内容填写客户编号及使用价格等基本信息。
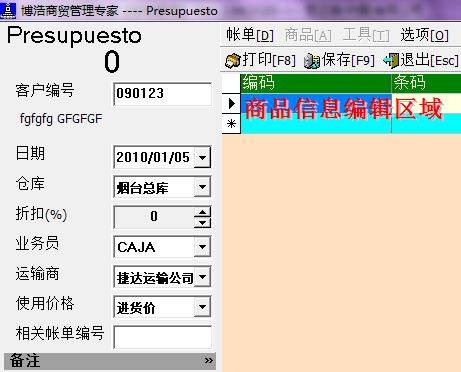
4.
预算单其他基本信息填写完毕,进入商品信息编辑区域(上图红笔标注),输入需要打印条码的商品编码。例如,商品编码为“cj00110”。

5. 商品编号输入成功, 按回车键“Enter”光标进入商品数量栏,用户键盘输入需要打印的商品条码数量即可。例如,商品编码为“cj00110”的商品需要打印条码数为60, 则用户需在商品数量栏输入60(下图红笔标注)。
![]()
6. 按照上面描述的方法将所有需要打印商品条码的商品信息填写完毕,在预算单编辑主窗口单击“工具”→“打印商品标签”。

7. 进入商品标签打印预览窗口用户可根据商品条码的打印要求进行相关设置。
例如,【实例】中要求打印的商品条码包含商品零售价,则用户可单击“报表视图”栏的![]() (下图红笔标注),用鼠标单击选择“条码标签38.1×
(下图红笔标注),用鼠标单击选择“条码标签38.1×
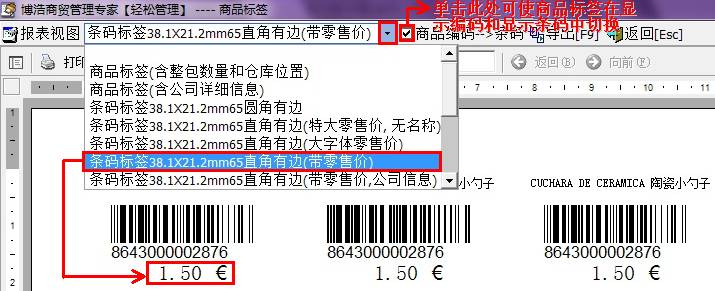
注意:▲用户可在辅助管理→个性化报表→打印参数设置中单击选中(有√)![]() 则打印出的条码标签不显示中文信息,反之显示。
则打印出的条码标签不显示中文信息,反之显示。
▲用户可在辅助管理→个性化报表→打印参数设置中单击选中(有√)![]() 则打印出的条码标签显示公司信息,反之不显示。
则打印出的条码标签显示公司信息,反之不显示。
▲用户可在辅助管理→个性化报表→条码标签报表中对各种标签的类型以及标签边距等进行设置。
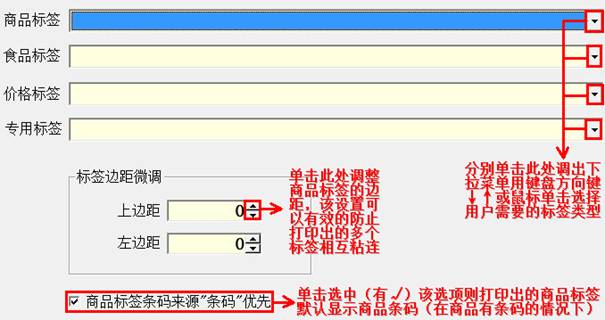
8. 商品条码设置完毕单击“打印”(下图红笔标注)即可。
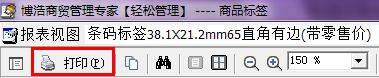
如用户需打印商品零售价或批发价签请参看下面操作:
打印零售价签
按照上面步骤1~5描述的方法将预算单商品信息等填写完毕,单击预算单编辑窗口的“工具”→“打印零售标签”即可。
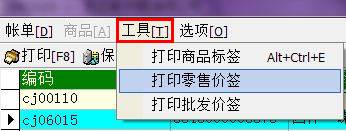
注意:▲打印出的零售价签包含商品的编码、条码(无条码则不显示)以及零售价。
▲零售价签一般只打印一份,因此商品数量栏可只需填写1即可(用户也可按照自身需要调整打印数量)。
▲零售价签除可以在各种帐单中打印,还可以在“基础数据维护”→“商品维护”中进行打印。
打印批发价签
按照上面步骤1~5描述的方法将预算单商品信息等填写完毕,单击预算单编辑窗口的“工具”→“打印批发标签”即可。

注意:▲打印出的批发价签包含商品的编码、条码(无条码则不显示)以及批发价。
▲批发价签一般只打印一份,因此商品数量栏可只需填写1即可(用户也可按照自身需要调整打印数量)。
▲批发价签除可以在各种帐单中打印,还可以在“基础数据维护”→“商品维护”中进行打印。
【提醒】
▲以上为预算单打印商品条码标签、批发价签及零售价签的操作说明,其他帐单打印商品条码的方法类同,请用户参照使用。
▲如果用户有专门的条码打印机,可以与Bartender软件集成自行对条码标签进行设计。
打印商品标签时临时商品(0编号商品)的应用
【功能】
临时商品(商品编号为0)无实际意义但不可删除。在打印商品标签时该商品标签为空白(如下图所示),因此用户可以利用临时商品来节省商品标签打印纸。

【实例】

【操作】
1. 按照打印商品条码标签、零售价签及批发价签【操作】中步骤1~3描述的方法新建对客户预算单,并填写预算单基本信息。
2.
在输入商品信息时,应先输入与该标签纸已占用标签数相同数量的临时商品,然后再输入入库单中的其他商品信息。
例如,【实例】中标签纸已占用标签数为12个,则插入的临时商品数量为12。
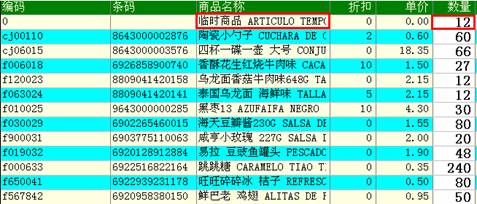
注意:如预算单为软件已存帐单,则用户只要在帐单商品信息的最上端插入与该标签纸已占用标签数相同数量的临时商品即可。
3.
商品信息输入完毕,单击工具栏中的“工具”→“打印商品标签” 即可。
如果用户使用一张新的标签纸,由于前12个商品为临时商品(打印出的标签为空白),所以打印出的商品标签如下图所示:

但是由于使用的是前12位已使用的标签纸,则打印出的标签如下图所示(标签纸完全被利用):

以上操作是以预算单打印商品标签时使用临时商品节省标签纸为例,其他帐单使用方法类同,请用户参照使用。