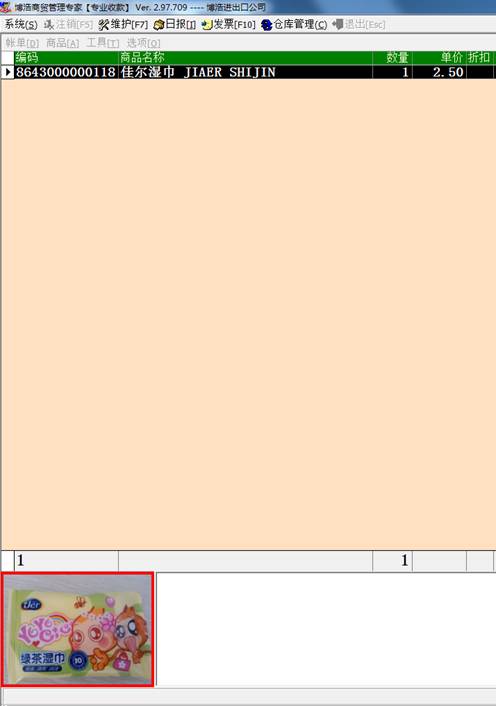商品图片相关文档
添加商品图片
用户可在博浩商贸管理专家[轻松管理]或博浩商贸管理专家[专业收款]的商品维护中添加商品图片;或者直接使用博浩商贸管理专家[商品图片实拍]拍摄并添加商品图片。
商品维护
登录“博浩商贸管理专家[轻松管理]”成功后,单击主窗口左侧导航条中“基础数据维护”下的“商品维护”(下图红笔标注)。
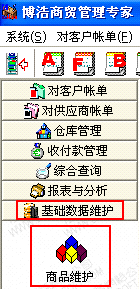
注意:如果用户在博浩商贸管理专家[专业收款]中添加商品图片,那么登录博浩商贸管理专家[专业收款]后,应顺序单击主窗口上侧的“维护”→“商品维护”(下图红笔标注)。
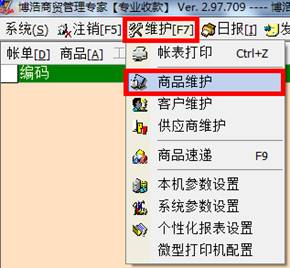
单个添加
1. 进入商品维护窗口后,单击工具栏中的“增加[F5]”或选中需要修改的商品后,单击工具栏中的“修改[F7]”或按热键F7。
![]()
2. 系统弹出商品信息编辑窗口,单击工具栏中的“设置图片[F5]”或按热键F5.

3. 系统弹出商品图片选择对话框,按照商品图片存储路径查找并选中商品图片,然后单击“打开”(下图红笔标注)。
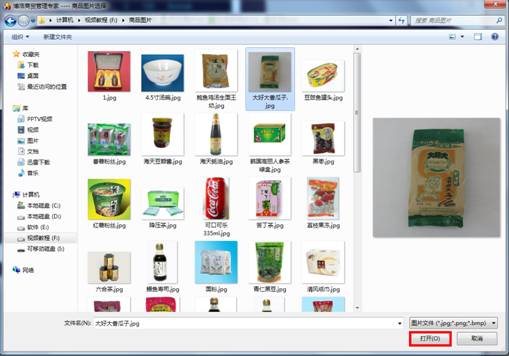
4. 商品图片设置成功,将显示在商品信息维护窗口右下侧。

批量添加
1. 在商品维护主窗口,顺序单击工具栏中的“图片[F9]”→“批量导入商品图片”(下图红笔标注)。
![]()
2. 系统弹出商品图片批量导入对话框,按照要导入商品图片的实际情况进行设置。

注意:要导入的商品图片名称应与软件中商品编号相对应。
例如,用户要导入的商品图片格式为.jpg,商品编号为8643000000117,那名称应为“8643000000117.jpg”。

3. 商品图片批量导入设置完毕后,单击“导入”(上图蓝圈标注)即可。
4. 图片导入成功,系统弹出提示信息如下图所示, 查看商品图片导入数量是否正确,确认无误单击“确定”关闭即可;如果部分未导入请查看并修改后按照前面介绍的方法再次导入即可。
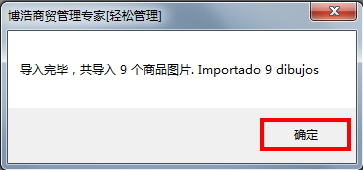
商品图片实拍
1. 在桌面双击 “博浩商贸管理专家[商品图片实拍]”,系统弹出操作员登录窗口。

2. 选择操作员并录入登录密码,然后单击“确定”(下图红笔标注)。
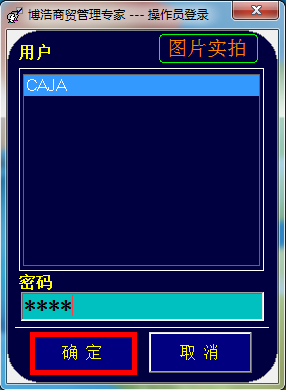
3. 进入博浩商贸管理专家[商品图片实拍]主窗口后,用户首先需要设置拍照设备,具体的操作方法是:
a) 在电脑连接并正确安装了拍照设备后,单击工具栏中的“设备选项[F5]”或按热键F5,系统弹出拍照设备选择窗口。
![]()
b)
系统默认拍照设备为WEB摄像设备,所以单击WEB摄像设备栏后的![]() ,调出设备选择菜单,然后单击选择需要的WEB摄像设备。
,调出设备选择菜单,然后单击选择需要的WEB摄像设备。

注意:如果用户使用的是IP摄像设备,那么可单击“IP摄像设备”选择并录入图像地址、用户名和密码。
c) 拍照设备设置完毕后,单击“确定”(下图红笔标注)保存设置即可。
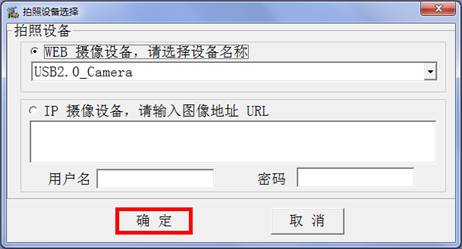
d) 拍照设备设置成功并打开后,博浩商贸管理专家[商品图片实拍]主窗口显示该设备拍摄到的画面,如下图所示:
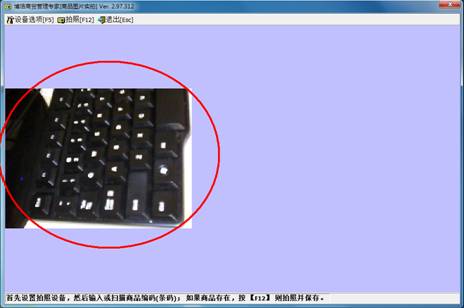
4. 此时在“博浩商贸管理专家[商品图片实拍]”主窗口直接或使用扫描设备输入商品的编码或条码。

5. 如果软件中存在该商品,此时按回车键Enter,商品编号或条码下显示该商品的基本信息。
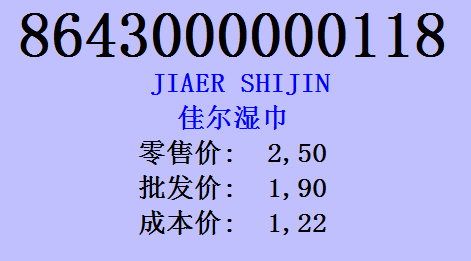
6. 确认商品信息无误后,将需要实拍并上传图片的商品放到WEB摄像设备下,调整设备及商品位置至图片能清除显示商品的特征。
7. 调整完毕后,单击工具栏中的“拍照[F12]”(下图红笔标注)或按热键F12。
![]()
8. 系统拍摄商品图片并保存,用户可在窗口右下侧看到拍摄完毕的商品图片。
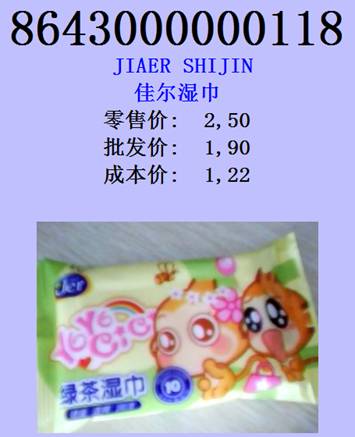
清空商品图片
如果用户需要清空已添加的商品图片,那么按照“添加商品图片”中介绍的方法登录博浩商贸管理专家[轻松管理]或博浩商贸管理专家[专业收款],并在商品维护窗口中打开需要清空图片的商品信息编辑窗口,单击工具栏中的“清空图片[F6]”(下图红笔标注)即可。

导入/导出商品图片
该功能应用于用户软件中商品图片较大,在导出或导入基础数据时可单独对图片进行导出或导入。
系统设置
系统默认用户在导出基础数据时包含了商品图片,如果用户无需同时导出商品图片,可以进行下面的系统设置:
1. 登录“博浩商贸管理专家[轻松管理]”后,顺序单击“辅助管理”→“系统参数设置”(下图红笔标注)。
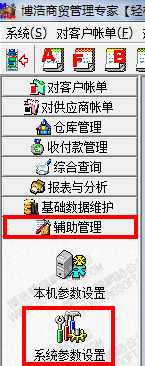
2. 进入系统参数设置窗口后,单击左侧导航中的“数据备份设置”(下图红笔标注)。

3. 系统默认导出基础数据时包含商品图片,用户可单击取消选择该选项(无“√”),用户下次导出基础数据时即不包含商品图片。
![]()
注意:系统默认用户在对软件数据进行备份时,会同时备份商品图片,用户也可单击取消选择该选项(无“√”),下次对数据进行备份时就默认不同时备份商品图片了。
![]()
如果用户取消了“基础数据导出包含商品图片”选项,那么可以使用下面介绍的方法,单独导出/导入商品图片。
导出商品图片
1. 登录“博浩商贸管理专家[轻松管理]”后,在主窗口顺序单击“系统”→“导出商品图片”(下图红笔标注)。
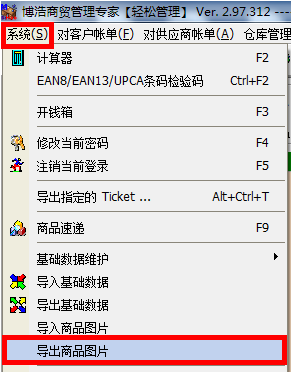
2. 系统弹出商品图片导出目标路径选择窗口,选择文件导出路径,选择完毕后单击“保存”(下图红笔标注)。
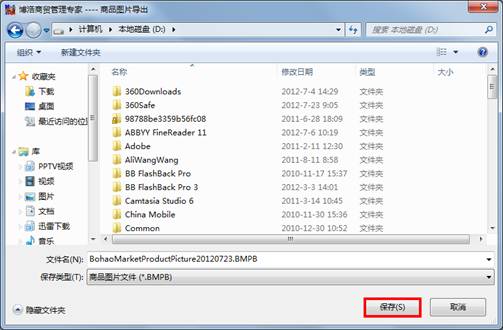
3. 商品图片导出成功后,系统弹出提示信息如下图所示,单击“确定”关闭即可。
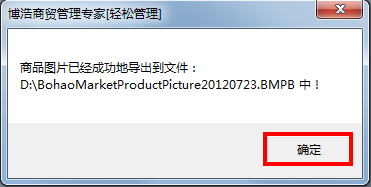
导入商品图片
1. 在博浩商贸管理专家[轻松管理]主窗口,顺序单击“系统”→“导入商品图片”(下图红笔标注)。
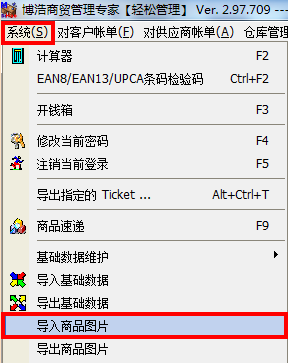
注意:用户也可在博浩商贸管理专家[专业收款]中顺序单击“系统”→“商品图片导入”,然后参照下面的方法导入商品图片。
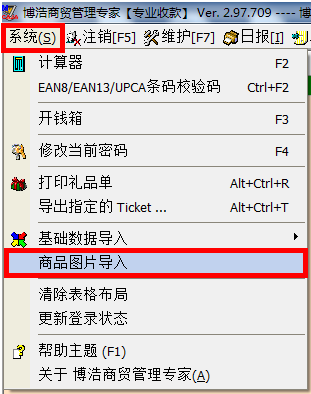
2. 系统弹出文件选择对话框,按照导出商品图片文件保存路径查找并选中后单击“打开”(下图红笔标注)。
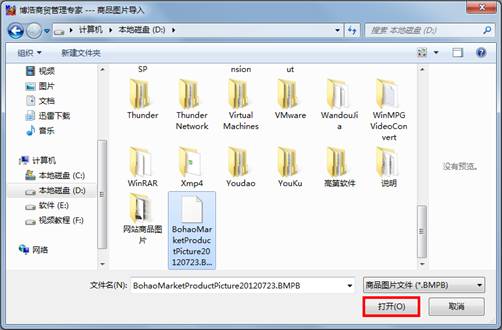
3. 商品图片导入成功,系统弹出提示信息如下图所示,单击“确定”关闭即可。
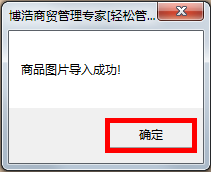
商品图片的使用
用户添加或导入到软件中的商品图片主要在查询商品或向Ticket帐单中录入商品时显示,接下来分别介绍一下具体的使用方法:
商品查询
商品查询分为普通商品信息查询和以图查询两种。
普通查询
系统默认情况下,用户在使用普通商品信息查询时不显示商品图片,用户需要按照下面介绍的方法对系统参数进行设置:
1. 登录“博浩商贸管理专家[轻松管理]”后,顺序单击“辅助管理”→“系统参数设置”(下图红笔标注)。

2. 在系统参数设置主窗口即帐务处理设置窗口,单击选择(有√)“查询商品时显示图片”即可。
![]()
3. 选择完毕,单击工具栏中的“返回[Esc]”或按退出键Esc保存设置并退出系统参数设置窗口即可。
![]()
系统参数设置完毕后,用户在博浩商贸管理专家[轻松管理]或博浩商贸管理专家[专业收款]的所有商品输入栏中(例如,入库单商品信息输入栏、Ticket帐单商品信息输入栏等),按删除键“Delete”调出商品查询窗口,用方向键↓↑或鼠标单击选中商品后,商品查询窗口即显示选中商品的图片:
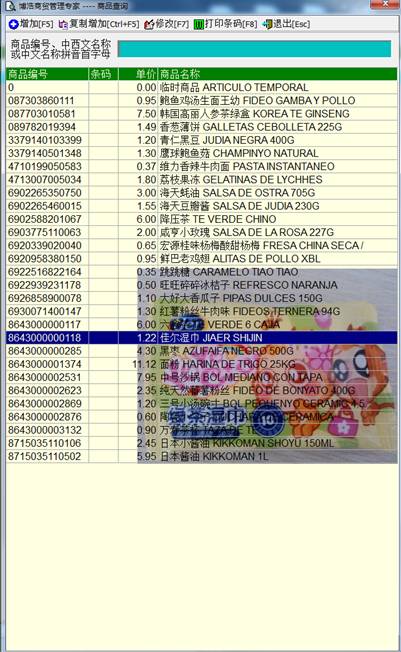
或者在商品查询栏中输入商品基本信息,查询并选中商品后窗口显示该商品图片:

以图查询
用户在博浩商贸管理专家[轻松管理]或博浩商贸管理专家[专业收款]的所有商品输入栏中,按组合键“Ctrl+Delete”即可调出以图查询窗口,该窗口左侧显示商品编号列表,右侧显示对应商品的图片。
用户即可参看商品图片选择要录入的商品信息:
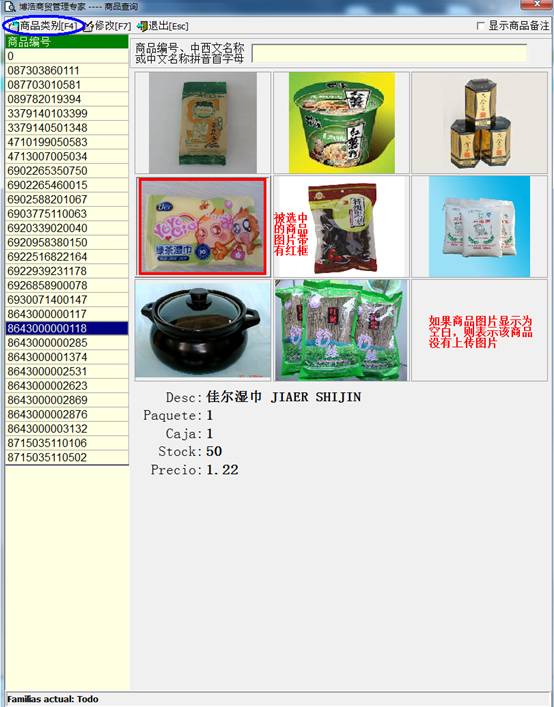
注意:
◎如果商品繁多除商品查询栏查询外,还可以单击工具栏中的“商品类别[F4]”(上图红笔标注)或按热键F4后单击选择商品类别,则窗口只显示该类别下的商品图片,缩小查找范围。
◎系统默认以图查询窗口每页显示九个商品图片,如果用户需要对显示的商品图片数量进行调整,那么在博浩商贸管理专家[轻松管理]中顺序单击 “辅助管理”→“系统参数设置”(下图红笔标注)。
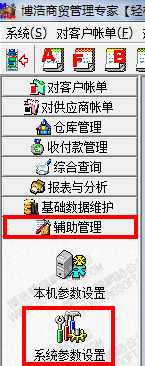
进入系统参数主窗口后,单击左侧导航条中的“数量折扣设置”(下图红笔标注)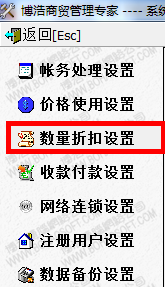
在数量折扣设置窗口下侧,单击“以图查询一页显示图片个数”栏后的![]() ,然后在下拉菜单中单击或用键盘上下方向键选择需要的显示数量即可。
,然后在下拉菜单中单击或用键盘上下方向键选择需要的显示数量即可。
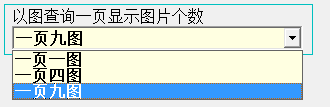
录入商品
系统默认用户在博浩商贸管理专家[专业收款]中向Ticket帐单中录入商品信息时不显示商品图片,如果用户需要使用该功能,那么首先需要按照下面介绍的方法进行参数设置:
1. 登录博浩商贸管理专家[轻松管理],顺序单击 “辅助管理”→“系统参数设置”(下图红笔标注)。

2. 进入系统参数设置窗口后,单击左侧导航条中的“收款付款设置”(下图红笔标注)。
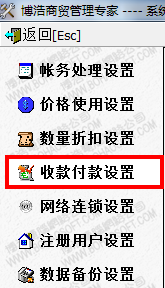
3. 在收款付款设置窗口,单击选择(有√)“帐单录入时,显示商品图片”即可。
![]()
4. 系统参数设置完毕后,单击工具栏中的“返回[Esc]”或按退出键Esc保存设置并退出该窗口即可。
![]()
系统参数设置完毕后,用户在向Ticket帐单中录入商品时,即可显示商品图片,以商品“8643000000118”为例进行演示:
1. 登录博浩商贸管理专家[专业收款],在主窗口右上侧的商品输入栏中,填写商品编号“8643000000118”。
2. 系统在输入栏下端显示商品基本信息,同时显示商品图片:
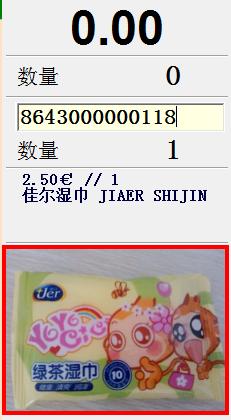
3. 按回车键Enter将该商品录入到Ticket帐单中,在帐单中选中该商品,窗口下端也会显示该商品的图片: