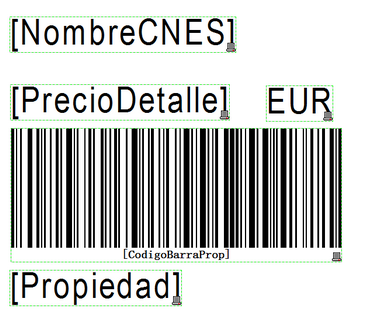使用ZebraDesigner Pro制作标签
制作普通商品标签
1、顺序单击“开始”→ “ZebraDesigner Pro 2 ”→“ZebraDesigner Pro 2”打开ZebraDesigner Pro 2
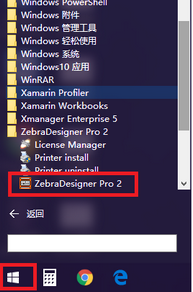
或者双击桌面 ZebraDesigner Pro 2图标打开。
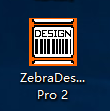
注意:如果没有安装过Zebra打印机驱动程序会自动弹出一个对话框 “该程序要求安装一个ZDesigner打印机驱动程序”。具体步骤参考“制作标签—安装Zebra打印机驱动程序”
2、自动弹出“新建标签”对话框,选择“创建新标签”,单击 “完成”。
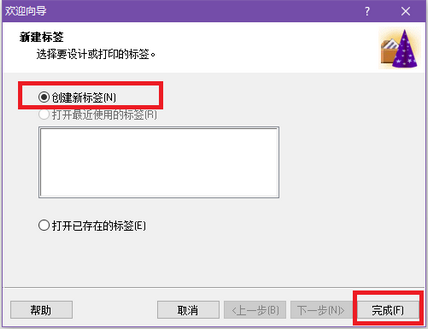
3、弹出“标签设置向导”对话框,单击“箭头”,出现下拉菜单,从打印机列表中选择打印机,这里选择“ZDesigner iMZ320”,单击“下一步”。
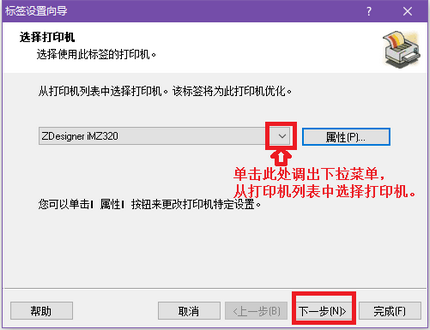
4、设置打印模式,系统默认为“标准打印模式”,单击“下一步”
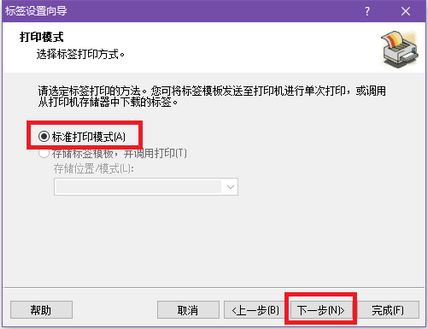
5、选择标签类型,标签类型可以选择“无“,也可以选择已有的标签类型。这里”“标签类型”选择“无”,单击 “下一步”
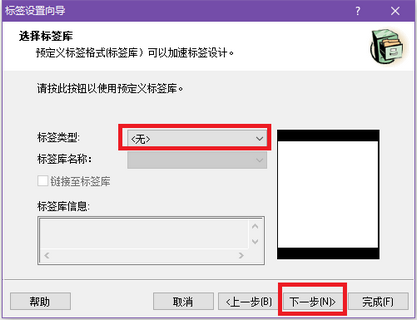
6、设置页面大小,系统默认选择”自动调整大小“,单击”下一步“
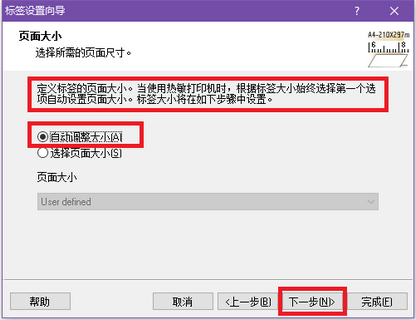
7、标签布局,单击选择打印方向,选择好后单击“下一步”。
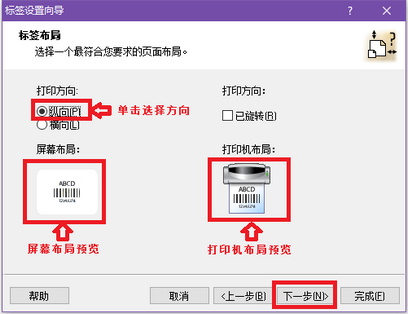
8、设置标签尺寸,设置完成后,单击”完成“
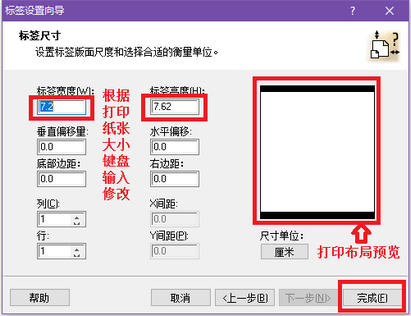
9. 标签相关设置完成后进入标签设计界面。
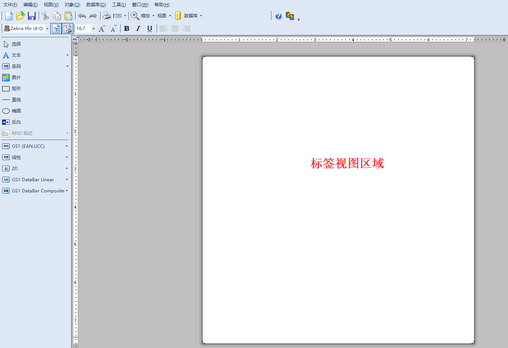
10、制作标签
【实例】 需要制作一个没有商品属性的商品零售标签。需要添加三个文本(商品中西文名称、零售价、欧元标识)及一个商品条码。
a、添加文本
单击左侧工具栏中的“A”(文本), 选择完毕后鼠标单击标签视图区域添加文本。
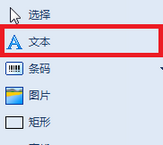
单击后出现“文本向导”对话框,首先需要添加的是商品中西文名称,对应的固定文本是NombreCNES,添加完毕单击“完成”即可。
注意:要对固定文本添加方括号“ [] ”,如下图所示:
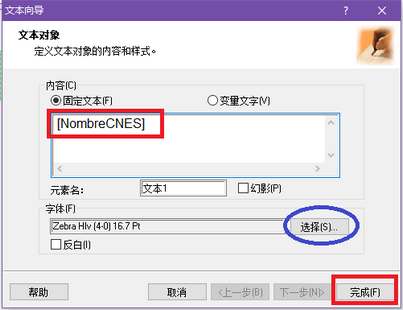
如果需要修改文本字体及大小,单击“选择”(上图蓝笔标注),弹出字体窗口:
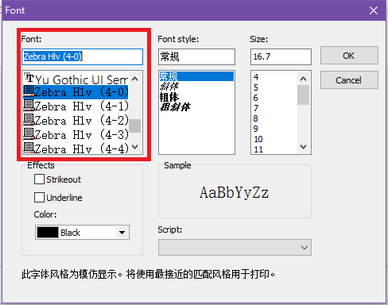
通过“Font”选项设置(上图红笔标注),单击选择相应的字体,会自动调整字体的大小,“Size”调整无效。
请选择第一个单词是“Zebra”的字体,这样才可以制作出正常的标签。
修改完毕,单击“OK”即可。
相同的方法添加零售价(PrecioDetalle)和欧元标记(EUR)。
b、添加条码
单击左侧工具栏中的“条码”,选择完毕后鼠标单击标签视图区域添加条形码。
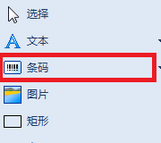
单击后出现“条码向导”对话框,对应的固定条码数据是CodigoBarra,默认条码类型为“Code128”,添加完毕单击“完成”即可。
注意:固定条码数据需要加方括号“[]”,如下图所示:

如果需要修改条码类型,单击“定义”(上图蓝笔标注),弹出“编辑条码”对话框:
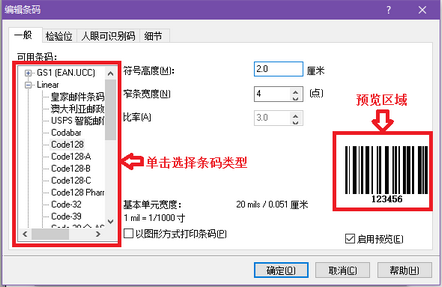
修改完毕,单击“确定”即可。
设计好后的布局,如下图:

注意:需要从数据库中查出的,固定文本和固定条码的数据都需要加方括号“[]”。
设计标签常用字段名如下表所示:
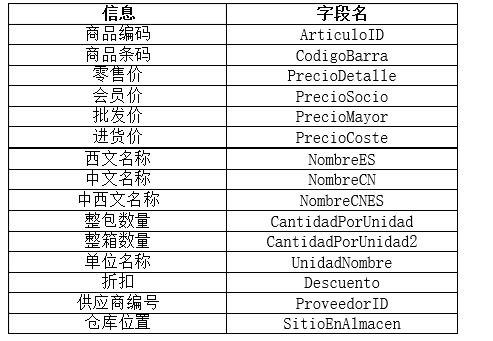
c、如需修改对应的固定文本或者固定条码数据,可以选中要修改的内容后双击或鼠标右击选择“属性”进行修改。
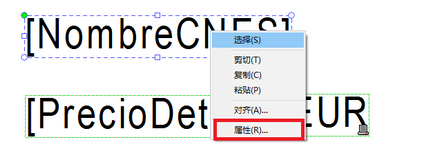
11、设计完成后,单击上方工具栏中的打印(下图红笔标注)
![]()
12、弹出打印对话框,需要要选中“打印到文件”选项,设置好后,单击“打印”
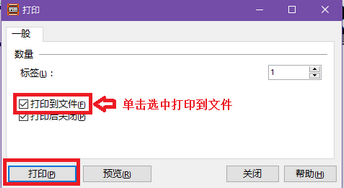
13、弹出"打印到文件"对话框,设置标签文件名及路径,设置好后单击“保存”。标签将以.prn格式的文件保存,标签制作完成。

制作带属性商品标签(适用于博浩商贸管理专家3.23及以上版本)
方法步骤同上,不同的地方为带属性商品的字段名除以下三个与普通商品不同外,其他完全相同:

因此步骤10中设置的固定文本和固定条码数据,应为:
商品条形码:CodigoBarraProp
商品属性:Propiedad
其它不变。
设计布局如下图: